Zdalna pomoc, szkolenia i prezentacje za pomocą aplikacji 'Mikogo' http://www.mikogo.com/
Chcąc zapewnić Państwu jak najlepszą pomoc, oferujemy zdalną pomoc, szkolenia i prezentacje w ramach naszych aplikacji z wykorzystaniem programu 'Mikogo'.
Aplikacja 'Mikogo' pozwala na współdzielenie Państwa pulpitu z naszym konsultantem lub nasz konsultant może udostępniać swój pulpit w celach pokazowych.
Aplikacja 'Mikogo' zapewnia:
| • | 256-bitowe szyfrowanie AES - wszystkie informacje przekazywane podczas konferencji internetowej lub zdalnej sesji są skompresowane za pomocą algorytmów kompresji. "Mikogo" nigdy nie przesyła zawartości sesji w postaci zwykłego tekstu, ale szyfruje dane przy użyciu 256-bitowego szyfrowania AES. |
| • | Strona 'Mikogo' jest zabezpieczona 128-bitowym szyfrowaniem przy użyciu Secure Sockets Layer (SSL) - jest to najczęściej stosowany standard w Internecie dla zabezpieczenia poufnych danych. |
| • | ID sesji oraz hasło - dla zwiększenia bezpieczeństwa, organizatorzy są w stanie zdefiniować hasło sesji w "Mikogo" przed rozpoczęciem połączenia. Uczestnicy będą musieli znać zarówno ID sesji jak i hasło w celu przyłączenia się. |
| • | Wyrażenie zgody - każdy uczestnik musi wyrazić zgodę na połączenie 'Mikogo'. |
| • | Kontrola klawiatury i myszy - uczestnik sesji może wyrazić zgodę na przejęcie kontroli myszy i klawiatury na swojej maszynie. |
Uwaga - w każdej chwili naciskając [CTRL]+[F12] można przerwać tę kontrolę.
Połączenie z naszym konsultantem:
Przed połączeniem z naszym konsultantem, prosimy zadzwonić do działu pomocy programu 'Cenzus Pro Windows'. Po ustanowieniu połączenia telefonicznego z konsultantem, wchodzimy w menu Pomoc/Pomoc Zdalna/Otwórz sesje pomocy zdalnej. Program wyświetli okno dialogowe, w którym potwierdzamy nawiązanie połączenia telefonicznego z konsultantem:

Po potwierdzeniu, na ekranie pokaże się status oczekiwania na nawiązanie połączenia pomocy zdalnej:

Następnie otrzymujemy informacje o przyjęciu pomocy zdalnej przez konsultanta i wybieramy link ![]() .
.

W tym momencie następuje uruchomienie aplikacji 'Mikogo' . W pojawiającym się okno zostaniemy zapytani o wyrażenie zgody na połączenie i udostępnienie kontroli myszy oraz klawiatury przez naszego konsultanta.
Dodatkowo w "Application Selection" możemy określić, jakie aplikacje w naszym komputerze, w trakcie połączenia mają być widoczne przez konsultanta (możemy zablokować dostęp np. do naszej poczty). Po wybraniu klawisza "Yes", konsultant będzie widział ekran użytkownika oraz będzie mógł kontrolować Jego mysz i klawiaturę.
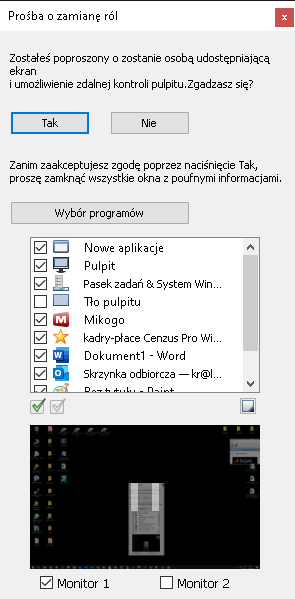
W trakcie obsługiwania przez konsultanta naszego komputera, widoczne będzie okno z wyświetlanym nazwiskiem konsultanta i czasem połączenia, zmieniającym się co minutę:

Zamknij otwartą sesję:
Aby zakończyć połączenie z konsultantem:
| • | wybieramy link |
| • | wchodzimy w menu Pomoc/Pomoc Zdalna/Zamknij otwartą sesję. |
W pojawiającym się oknie, na pytanie, czy przerwać aktywne połączenie odpowiadamy na TAK:

W tym momencie nasz konsultant przestanie widzieć nasz ekran oraz zostanie przerwane naliczanie czasu za pomoc zdalną.
Historia pomocy zdalnej:
W menu Pomoc/Pomoc Zdalna/ Historia pomocy zdalnej pokazane są dotychczasowe połączenia Użytkownika z naszymi konsultantami. W zakładce "Uwagi Użytkownika" można wpisywać własne notatki do każdego połączenia, natomiast w zakładce "Uwagi konsultanta" zapoznać się z komentarzem konsultanta.
Dodatkowo wyświetlany jest czas połączenia oraz status.